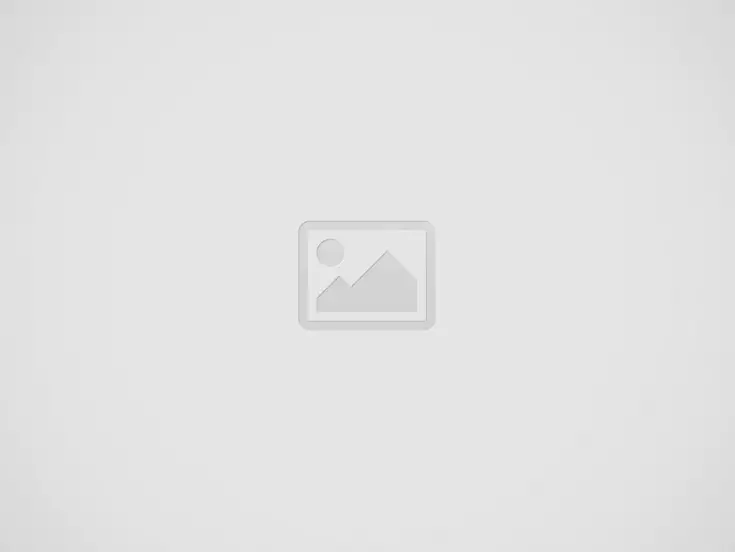

If, over time you’ve found that your system has started to slow down, no longer running as it used to, making changes to your Windows settings, can oftentimes have a positive effect on your computer. Microsoft Windows 10/11 is amongst the better operating systems used today, but it does come with an excessive amount of features that does consume a considerable amount of resources, which ultimately ends up slower the system down. Microsoft have responded to this reality by adding features that are designed to boost overall efficiency. But despite that, your PC does take a hit over time.
When it comes down to it, things such as lack of storage space and weaker system components, tend to be the biggest culprits. From upgrading outdated hardware components to removing unwanted programs, there are many things you can do to boost your systems performance, so that it can begin to operate like new.
Your computer system is like a magnet for dust, as it literally attracts it. Asides from the obvious, it being inherently dirty and a health hazard, it does also make your system run warmer, which can decrease your systems lifespan and make it run slower. The most effective and efficient way to remove dust from your system is to use compressed air. Just open up the case, make sure you have the PC outside, and then use the air to blow the dust out. You can use a damp cloth to clean the exterior of your case. Just be careful to stay away from any typical household cleaners, they can come with chemicals that can very easily damage your PCs circuit boards. For the vast majority of systems, you should be looking to clean it out once every 12 to 18 months.
In addition to cleaning the dust out of your system, here are some things for you to consider:
You should find a considerable build-up of dust inside the CPU and GPU heatsinks, so you may have to dissemble them in order to clean them out. If you’re not comfortable doing that, then you will need to take some compressed air to these components and put a consorted effort into blowing out as much dust as you can. While you have your case top removed, you should also consider turning it on, so that you can evaluate which fans are working and which are not. Any you find that are either nosier than they should or are not spinning at all, should be immediately replaced. If you find any dirt or sticky residue on the circuit boards, then you should use a cotton swab dipped in alcohol to remove it. However, make sure the system is unplugged before doing any cleaning. If you do not feel comfortable opening up your system to clean it, due to any suspected overheating issues, then it may be best you sought the help of a professional repair service/company.
With all these new app stores which give you almost instant access to the latest and newest applications, it can be very tempting to simply download anything, as and when they are made available. However, when you take the time to analyse the amount of time you actually spend on these programs, you will find that they are in fact, not particularly necessary.
Make sure you spend time checking for updates for both your software and hardware components. This should include running Windows Update, as well as checking for new software updates and up-to-date drivers. One of the most convenient ways to find updates is to visit the manufacturer’s websites. Just go to the support section and look for any downloads made available there or you should be able to search for the specific product by name. If a piece of hardware or app is acting up, then you should definitely consider either updating or patching it. If there are others encountering the same problem(s), then it’s likely that the manufacturer is already aware of the problem and has since fixed it.
One of the biggest exceptions to this is of course the motherboard. When it comes to flashing the BIOS, this can be a fairly difficult task, and if it isn’t done correctly, you may end up having to send your computer to a professional to get it working. If a new update comes out, addressing a problem you’re currently facing, then it’s probably smart you install it. Just follow given directions, and you should be up and running in no time.
At first glance, this may seem like a no brainer, but for many people, this is something they miss. Regularly restarting your system can, and oftentimes does speed it up. A large number of PC owners make the habit of leaving their computers on for a considerable length of time, never turning it off, instead putting it into Sleep mode. This means, programs and processes stored in your memory are never emptied, ultimately slowing the system down, in the long run.
By shutting your computer down every night, you allow your system to refresh itself, allowing it to run optimally the next time you turn it on. If you have noticed that your system is running a little slower than normal, especial when accessing files or opening programs, then you should do a quick restart and see what happens. Just be sure to save anything you’re working on, before restarting it.
Another effective, yet possibly drastic way of making your system faster is to upgrade its RAM. This will increase the amount of RAM available to the system. Windows 10 requires that your system has at least 4 GB to run optimally. However, if you’re doing more intense workloads on your computer, such as movie editing or gaming, then you will want to go with more.
To upgrade your RAM, you will first need to determine the kind of RAM you have in your system. There are two ways to do this. The first is, if you know the make and model of your motherboard, you should be able to find all necessary information on it via the manufacturer’s website.
Alternatively, you can use Windows Task Manager. Just right-click on the Taskbar and select Task Manager. When Windows Task Manager loads up, click on the Performance Tab then on Memory. This should provide you with all the information you need to know, to make an informed purchasing decision.
Uchenna Ani-Okoye is a former IT Manager who now runs his own computer support website https://www.compuchenna.co.uk.
When Procurement Becomes a Problem, Not a Process For many growing organizations, especially in the…
The healthcare field offers a wide range of treatments, therapies, and approaches to help people…
Florida offers vibrant cities, charming small towns, and unique wildlife, blending fast-paced energy with serene…
Table of Contents: Fair Labor Practices Defined Why Fairness Matters in the Workplace Common Fair…
There are plenty of things on store shelves that, with a bit of DIY know-how,…
When it comes to safeguarding a commercial property, one of the most pivotal decisions a…